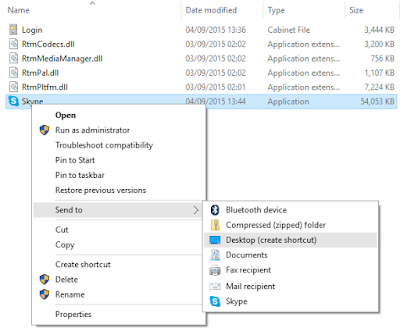Hello friends in this tutorial i will teach you how to lock a folder without any software. Basically i will use a simple batch script which enables you to create a password protected folder. This trick will work for only window OS. Just go through the following steps to achieve this cool trick.
Step 1 : Open a notepad and paste the following code in it.
cls
@ECHO OFF
title Folder Private
if EXIST "Control Panel.{21EC2020-3AEA-1069-A2DD-08002B30309D}" goto UNLOCK
if NOT EXIST Private goto MDPrivate
:CONFIRM
echo Are you sure u want to Lock the folder(Y/N)
set/p "cho=>"
if %cho%==Y goto LOCK
if %cho%==y goto LOCK
if %cho%==n goto END
if %cho%==N goto END
echo Invalid choice.
goto CONFIRM
:LOCK
ren Private "Control Panel.{21EC2020-3AEA-1069-A2DD-08002B30309D}"
attrib +h +s "Control Panel.{21EC2020-3AEA-1069-A2DD-08002B30309D}"
echo Folder locked
goto End
:UNLOCK
echo Enter password to Unlock folder
set/p "pass=>"
if NOT %pass%==PASSWORD goto FAIL
attrib -h -s "Control Panel.{21EC2020-3AEA-1069-A2DD-08002B30309D}"
ren "Control Panel.{21EC2020-3AEA-1069-A2DD-08002B30309D}" Private
echo Folder Unlocked successfully
goto End
:FAIL
echo Invalid password
goto end
:MDPrivate
md Private
echo Private created successfully
goto End
:End
Step 2: Save the notepad file as a locker.bat ( the file extension .bat is mandatory )
Once you save the file you will see the your saved file something like below image
Step 3: Double click on locker.bat a folder will be created with name as
'Private'. Basically this
is the folder where you can lock your all private stuffs.
Step 4: Now copy all your contents which you want to lock into this folder and double click on
locker.bat. Command prompt will pop up for confirmation, So type 'y' to lock the folder
and hit Enter.
Step 5: You can observe that the folder has been locked and disappeared. Now to unlock the
folder again double click on locker.bat. Command prompt will ask you to enter the
password.
Step 6: Enter the default password "PASSWORD" ( capital letters ) and hit enter.
The locked folder will be appear again.
Note : To reset your own password right click on locker.bat and choose edit. Search for capital
PASSWORD at line number 23 and enter your own password and save file again.
In this way if you forget your password you can open file and find the password.